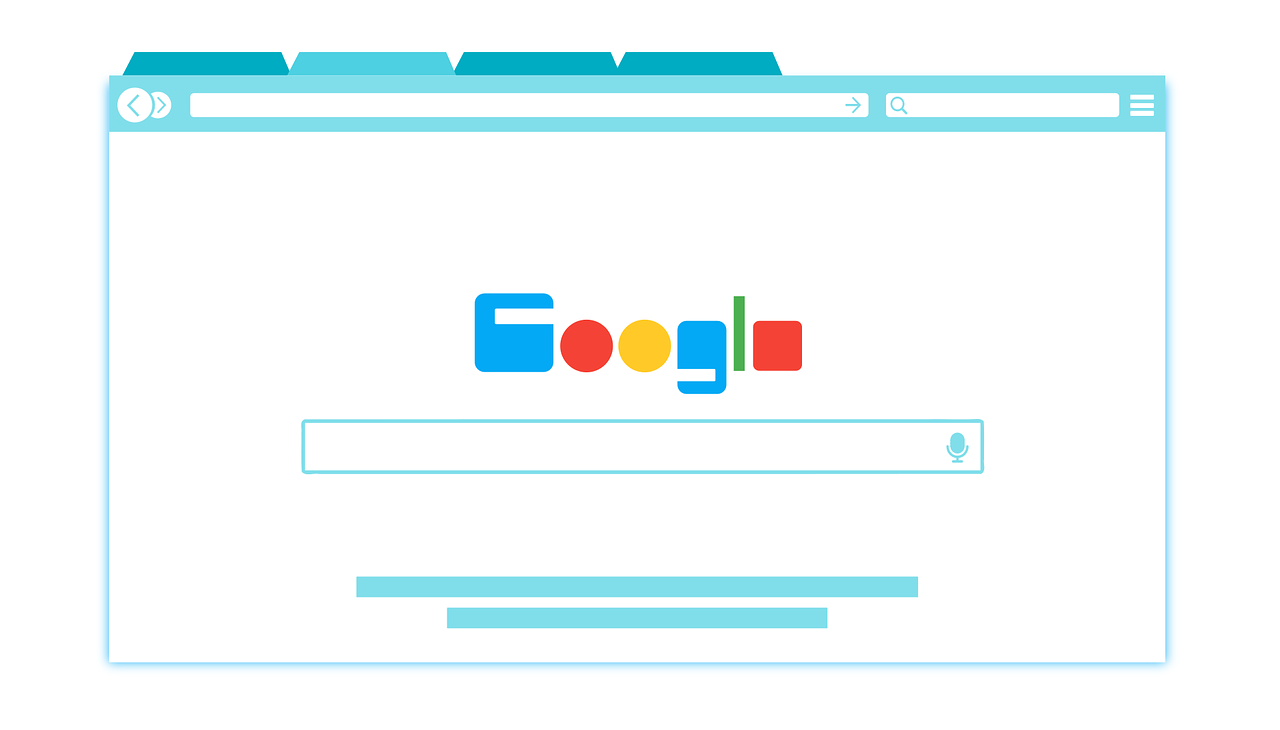【最終更新:2022/7/1】
こんにちは。カエル先生です。
この記事では「PS4」の「DNSサーバー」を変更する方法を解説します。紹介する新たな接続先は「Googleが管理しているDNSサーバー」です。
PS4のインターネットが遅い場合、DNSサーバーの設定を変更することで回線速度が劇的に速くなる場合があります。ネットが遅くてイライラしている人は、一度DNSサーバーを変えてみてください。試してみる価値ありです!
分かりやすく説明するので、PS4の通信速度が「遅い!」と感じている人は、とりあえずこの記事で紹介している「DNSサーバー設定の変更方法」を参考にしながら設定を変更してみてください。(※この方法がダメだった場合のことも考えて、元のサーバーに戻せるように解説しています)
やり方は意外と単純。いくつかの設定を書き換えて、Googleが無料で公開しているDNSサーバー「8.8.8.8(及び8.8.4.4)」に変更するだけでOK。
接続先のDNSサーバーは検索大手「Google」が運営しているサーバーなので、もちろんセキュリティ的にも問題ありません。安全です。しかも無料で使っていいなんて、さすが大企業って感じです。
「そもそもDNSって何?」という人は、まずこちらからどうぞ。 (→ DNSとは、コンピュータ語と人間の言葉の「通訳さん」である)
なおこのブログでは、DNSの設定を変える以外にも「PS4のインターネット速度を速くする方法」をたくさん紹介しています。
オンラインゲームのラグや切断で困っている人は参考にしてください。 こちらからどうぞ↓
↓↓↓PS4のインターネット速度を速くする方法(まとめ)↓↓↓
- 「LANケーブル」でお悩みの方→LANケーブルおすすめランキングへ
- 「ping値」でお悩みの方→Ping改善方法へ
- 「回線速度」でお悩みの方→ 回線速度改善13個の方法へ
- 「中継機」でお悩みの方→中継機おすすめランキングへ
- 「ルーター」でお悩みの方→ルーターおすすめランキングへ
- 「プロバイダ」でお悩みの方→プロバイダおすすめランキングへ
- 「回線業者」でお悩みの方→回線業者おすすめランキングへ
- 「2.4GHz」と「5GHz」の違いを解説→分かりやすく解説する記事へ
- Cat5e、Cat6、Cat7の違いを解説→分かりやすく解説する記事へ
DNSサーバー設定の変更方法/「カスタム」画面から変更
では早速、答えからです。DNSサーバーを変更していきましょう。
まずPS4の「設定」画面を開きます。
次に「ネットワーク」を開き、「インターネットが遅い場合接続を設定する」を選択。
ホーム画面・機能エリア(設定)>[ネットワーク]
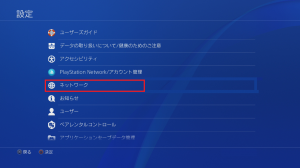
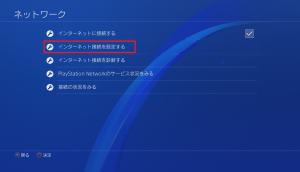
(出典:PS4でのパブリックDNS設定方法)
「Wi-Fiを使う」と「LANケーブルを使う」の2つが選べると思うので、好きなほうを選択してください。 おすすめは「LANケーブルを使う」です。
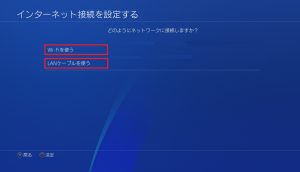
ちなみに筆者は「有線接続」の方が回線速度が安定するので、こちらを推奨します。
【参考記事:PS4のping値を改善する方法/ping値の下げ方を7つ紹介する】
なお有線接続する場合にはLANケーブルが必要です。
手元のLANケーブルを使いまわしてもいいのですが、カテゴリーが古すぎて逆にそれが原因でインターネットが遅くなっているかもしれません。
この際、LANケーブルを買い替えるのであれば、こちらを参考にしてください。
おすすめのLANケーブルを紹介しています。
【参考記事:LANケーブルおすすめランキングベスト5/有線接続用のLANケーブルの選びかた】
さて「Wi-Fiを使う」か「LANケーブルを使う」を選択したら、続けて「かんたん」と「カスタム」を選ぶ画面になります。
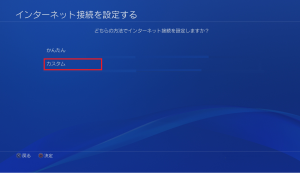
ここでは「カスタム」を選んでください。
「カスタム」を選ぶと、その名の通りインターネットへの接続方法について自分好みの設定にカスタマイズできます。 具体的な設定内容については、次のように設定してください。
IPアドレス設定:自動
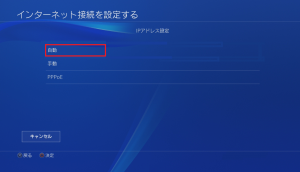
DHCPホスト名:指定しない

DNS設定:手動
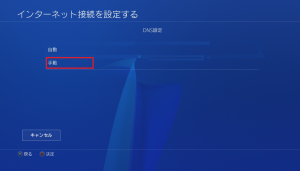
そして、いよいよDNSサーバーの設定を変更するわけですが、注意して欲しいのは「今の設定をメモに書き留めておく」ということです。
どうしてそんなことをするのかというと、もしGoogleのDNSサーバーが遅かったら、元に戻す作業をしなければならないからです。
元に戻すときに「変更前の設定(元のDNSサーバー設定)」が分からないと、設定を元に戻せなくなってしまいます。
ですから、次の作業の前に今設定されている情報をメモっておくことが大切なのです。 忘れずにメモってから次の作業をおこなってください。
メモしましたか?
では、変更作業に入りましょう。次の情報を入力していきます。
これがGoogleのDNSサーバーの情報(IPアドレス)です。
プライマリーDNS:「8.8.8.8」
セカンダリーDNS:「8.8.4.4」
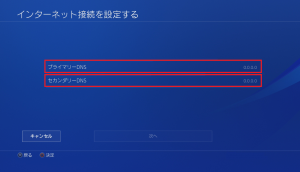
この設定が終われば次に進みます。
今度は以下のように設定してください。
MTU設定:自動
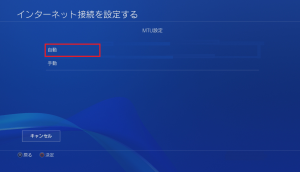
プロキシサーバー:使わない

これで設定は終わりです。お疲れ様でした。
あとは「インターネット接続を診断する」を開いて、回線速度を計測してください。
ダウンロード速度とアップロード速度が上がっていれば(数字が大きくなっていれば)、成功です。
あわせてping値も測ってみましょう。
ping値が下がっていれば(数字が小さくなっていれば)、完璧です。 これでPS4のインターネット回線速度が速くなりました。
オンラインゲームがサクサクのはずです。(なってなかったら遅い原因は他のところにある。参考記事を読んでください)
これでもし「速度が変わらない」とか「むしろ遅くなった」という人は、DNSサーバーが原因ではないかもしれません。
同じ要領でDNSサーバーの設定を元に戻し、別の方法を試してみましょう。 詳しくはこちらから。
【参考記事:PS4のping値を改善する方法/ping値の下げ方を7つ紹介する】
DNSとは?/コンピュータと人間の「通訳さん」
DNS(ディーエヌエス::Domain Name System)とは、「ドメイン名」と「IPアドレス」を結び付けるための仕組みです。
「ドメイン名って何?」とか「IPアドレスって何?」という説明は難しいので、ここではちょっと簡単に終わらせます。
どちらも要は「インターネット上の住所」のようなものです。
私たちがインターネットで動画やサイトを見るとき(もちろんゲームをするときも)、必ずこのドメイン名やIPアドレスという住所を使って特定のサーバーにアクセスしています。
ドメイン名もIPアドレスも見た目は違いますが、実はどちらも「同じ住所」を表しています。それぞれの違いは「人間にとって読みやすい」か「コンピュータ(機械)にとって読みやすいか」の違いです。
世界の言語に例えると、英語で「アイラブユー」って言うか、中国語で「ウォーアイニー」って言うか、韓国語で「サランヘヨ」って言うか、フランス語で「ジュテーム」って言うか、の違いだと思ってください。
どれも言葉は違いますが「愛してる」って言ってます。
これと同じで「ドメイン名」と「IPアドレス」は同じ住所を示しています。ただ、見た目が違うと分かりにくいので、結びつけて変換する必要があります。
そこでDNSの出番です。 DNSは何をしているのかと言うと、この「人間にとって分かりやすいドメイン名」と「コンピュータにとって分かりやすいIPアドレス」を比べて、紐づける作業をしています。
言わば「機械の言葉と人間の言葉の通訳さん」ということですね。この作業が早いということは「高速でインターネットにつながる」ということになります。
ですから、できるだけ性能の高い、高性能なDNSサーバーを使ったほうがインターネットにつながりやすく、通信が速くなるのです。
DNSサーバーを手動で設定するということは、自分で「これから使うDNSサーバーを選ぶ」ということに他なりません。
「私はこのDNSサーバーを使います」と最初から決めておく作業を上でやっているのです。(→ DNSサーバーの設定を変えてみる)
GoogleのDNSサーバーとは?/無料で使えるおすすめのDNSサーバー
IPアドレス「8.8.8.8」や「8.8.4.4」は、検索大手の企業「Google」が提供している「DNSサーバー」です。
インターネットを使う上で「Google」の名を目にしないほど、グーグルは今や超有名企業となりました。
そのGoogleが無料で公開しているDNSサーバーなわけですから、安心して使えます。
また、このDNSサーバーにはGoogleの技術が使われているので高速で、しかもセキュリティまでアップしている優れものです。
これがタダで使えるなんて素晴らしい世の中になりました。
IPアドレス(IPv4)は
- 「8.8.8.8」
- 「8.8.4.4」
です。
なお、IPv6のIPアドレスは
- 「2001:4860:4860 :: 8888」
- 「2001:4860:4860 :: 8844」
です。
公式ページはこちらになります。 英語のページですが説明が書かれています。
詳しく知りたい人は、Google翻訳を使って日本語に訳して読むと非常に分かりやすいと思います。(なかなか精度の高い日本語訳をしてくれます。さすがGoogle!)
まとめ
- PS4のインターネットが遅い原因は「DNSサーバー」にあるかもしれない。
- DNSサーバーをGoogleのDNSサーバーに変更することで回線速度が劇的に速くなることがある。
- GoogleのDNSサーバーのIPアドレスは「8.8.8.8」と「8.8.4.4」である。
- PS4のインターネットが遅い原因は他にも考えられるから、次の記事も参照するように。
↓↓↓PS4のインターネット速度を速くする方法(まとめ)↓↓↓
- 「LANケーブル」でお悩みの方→LANケーブルおすすめランキングへ
- 「ping値」でお悩みの方→Ping改善方法へ
- 「回線速度」でお悩みの方→ 回線速度改善13個の方法へ
- 「中継機」でお悩みの方→中継機おすすめランキングへ
- 「ルーター」でお悩みの方→ルーターおすすめランキングへ
- 「プロバイダ」でお悩みの方→プロバイダおすすめランキングへ
- 「回線業者」でお悩みの方→回線業者おすすめランキングへ
- 「2.4GHz」と「5GHz」の違いを解説→分かりやすく解説する記事へ
- Cat5e、Cat6、Cat7の違いを解説→分かりやすく解説する記事へ